無料相談でご利用いただくZoomの使い方のご説明をいたします。
Zoomを初めて使用する方は、以下に沿ってご準備をお願いします。
また、最後にZoomの基本操作も説明しておりますのでぜひ最後までお読みください。
目次
PCから参加の場合
では早速、PCから参加する方法のご説明です。
スマートフォンもしくは、タブレットからのご参加の方は、スマートフォンもしくは、タブレットから参加の場合でご説明しておりますのでそちらをご参照ください。
STEP1. 「ZoomミーティングURL」をクリック
ご相談予約が確定後に、無料相談フォームからのお問い合わせであればメール、
そのほかChatworkやLINEに、ZoomミーティングURLとミーティングID・パスワードをお送りいたします。
届いたURLをクリックし、Zoomに参加してください。
STEP2. Zoomアプリのインストール
Zoomアプリをお持ちの方は、この操作は不要ですのでSTEP4までお進みください。
Zoomアプリのインストールがまだの方はURLクリック後、下記のような画面が出ます。
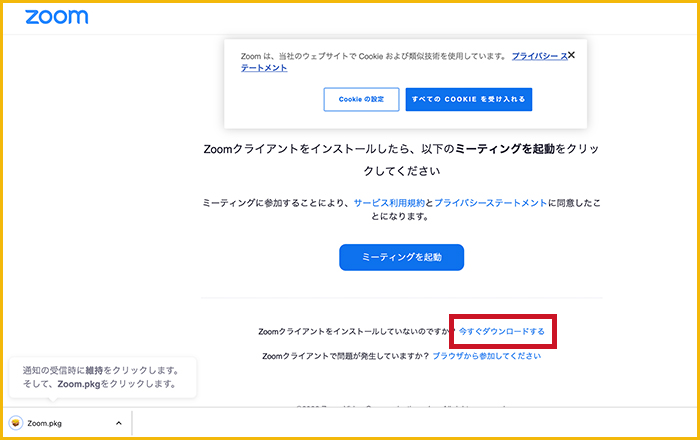
「今すぐダウンロードする」を押すと、インストールが開始されます。
案内に従ってダウンロードを完了させてください。
STEP3. ミーティングを起動させる
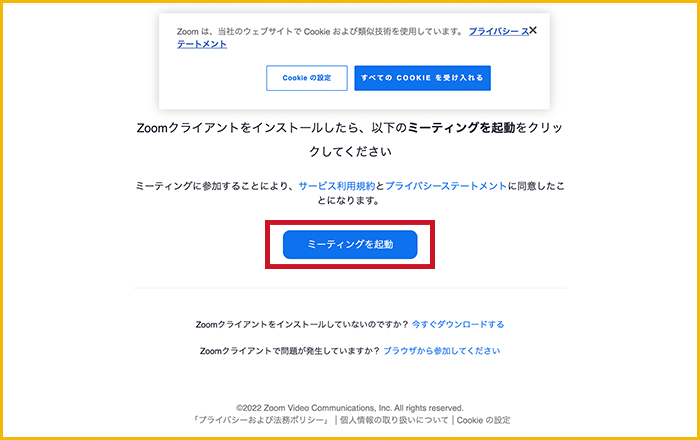
ダウンロードが完了したら、もう1度最初の画面に戻り「ミーティングを起動」ボタンを押してZoomを起動してください。
すると名前とパスワードの入力が求められます。
本名と当社からお送りしておりますパスワードを入力し、参加してください。
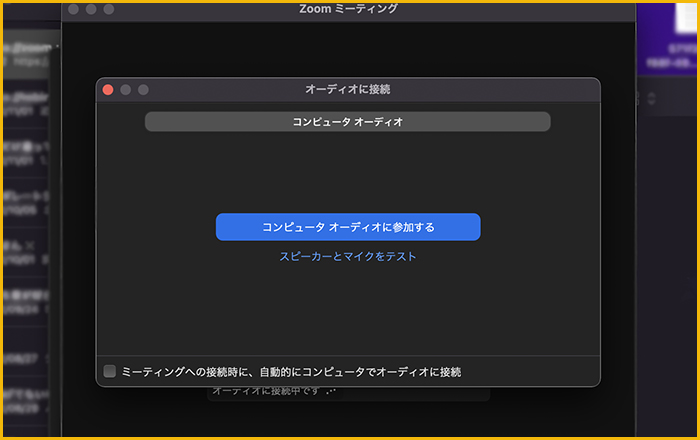
最後に「コンピュータ オーディオに参加する」を押して参加完了です。
Zoomミーティングに参加してからの操作方法は、Zoomミーティングに参加してからの基本操作でご説明しておりますので、そちらも合わせてご覧ください。
※ご相談の予約時刻より早くご参加されますと、待機画面に移行する場合がございます。
その場合はそのままの画面でしばらくお待ちください。
STEP4. 名前とZoomミーティングのパスワードを入力
Zoomアプリをすでにお持ちの方は、URLクリック後すぐに名前とパスワードの入力が求められます。
本名と当社からお送りしておりますパスワードを入力し、参加してください。
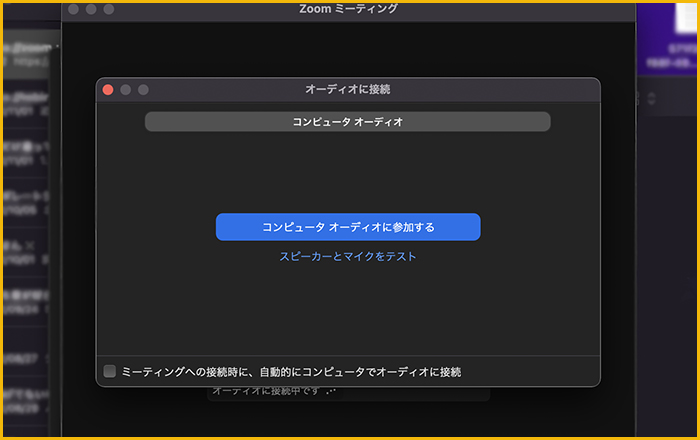
最後に「コンピュータ オーディオに参加する」を押して参加完了です。
Zoomミーティングに参加してからの操作方法は、Zoomミーティングに参加してからの基本操作でご説明しておりますので、そちらも合わせてご覧ください。
※ご相談の予約時刻より早くご参加されますと、待機画面に移行する場合がございます。
その場合はそのままの画面でしばらくお待ちください。
スマートフォンもしくは、タブレットから参加の場合
ここからは、スマートフォンもしくは、タブレットから参加する方法のご説明です。
STEP1. 「ZoomミーティングURL」をクリック
ご相談予約が確定後に、無料相談フォームからのお問い合わせであればメール、
そのほかChatworkやLINEに、ZoomミーティングURLとミーティングID・パスワードをお送りいたします。
届いたURLをクリックし、Zoomに参加してください。
STEP2. Zoomアプリのインストール
Zoomアプリをお持ちの方は、この操作は不要ですのでSTEP3までお進みください。
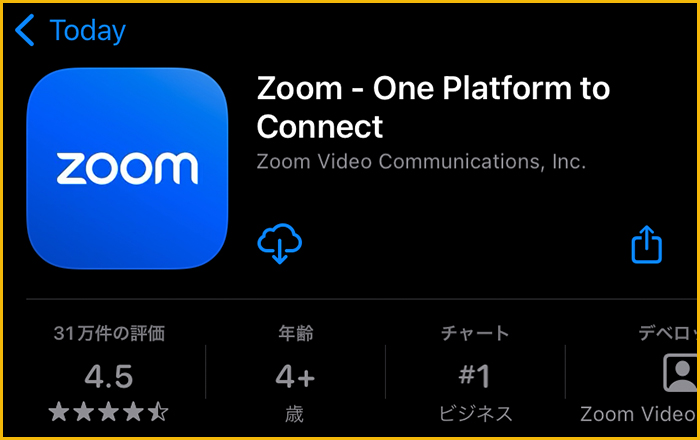
Zoomアプリのインストールがまだの方はApp StoreやGoogle Playで
「Zoom – One Platform to Connect」という名前のアプリのインストールを行なってください。
ダウンロードが完了したら、もう1度最初の画面に戻ります。
STEP3. ミーティングを起動させる
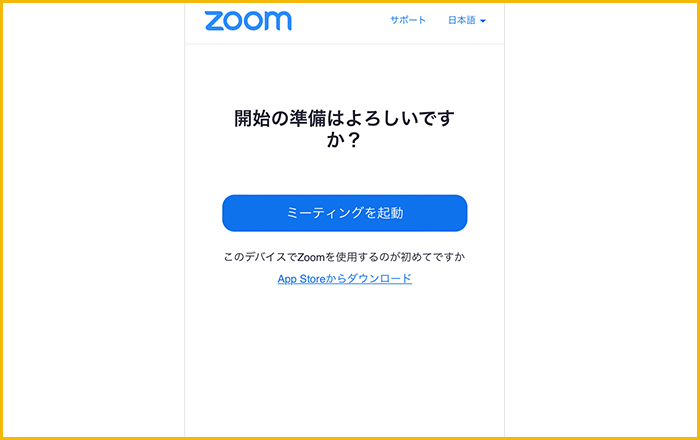
「ミーティングを起動」ボタンを押してZoomを起動してください。
すると名前とパスワードの入力が求められます。
本名と当社からお送りしておりますパスワードを入力し、参加してください。
こちらで参加完了です。Zoomミーティングに参加してからの操作方法は、Zoomミーティングに参加してからの基本操作でご説明しておりますので、そちらも合わせてご覧ください。
※ご相談の予約時刻より早くご参加されますと、待機画面に移行する場合がございます。
その場合はそのままの画面でしばらくお待ちください。
Zoomミーティングに参加してからの基本操作
ここからはZoomに入室してからの基本的な操作方法のご説明です。
カメラの設定
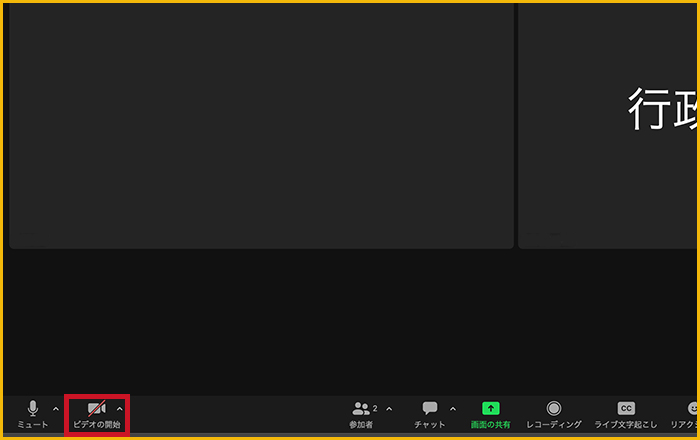
画面左下にある「ビデオの開始」からカメラのON・OFFを設定できます。
カメラは強制ではございませんが、なるべくお顔を合わせながらご相談に乗ることができればと思っております。
差し支えなければ、カメラをONにしてお待ちください。
マイクの設定
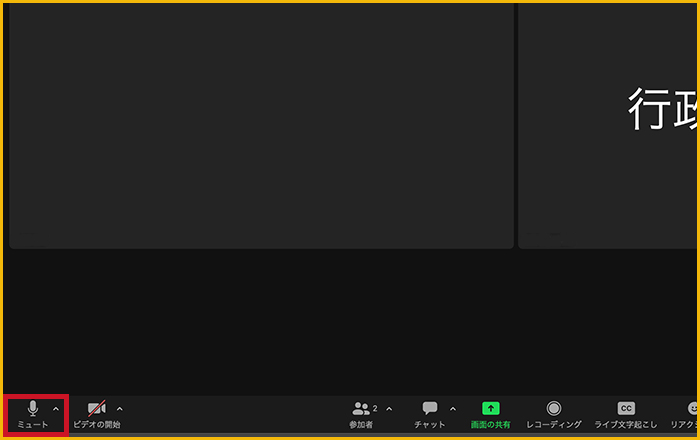
画面左下にある「ミュート」からマイクのON・OFFを設定できます。
「ミュート解除」になっておりますと、お声が聞こえない設定となっておりますため、
ミュート解除の設定をお願いいたします。
その他ご不明点はお問い合わせください
Zoomがどうしてもダウンロードできない場合や、
そのほかご不明点等ございましたら以下からお気軽にお問い合わせください。

